Recently I want to try the new Windows Home Server 2011, but I don’t want to re-format my entire harddisk, therefore I have to give a try on the virtualization technology provided in Windows Server 2008 R2. Daniel Petri has written two articles (Preparation and Installation) explaining how to install and enable Hyper-V for Windows Server 2008 R2 , and in this article I’d like to make a summary for my own memory.
BIOS changes
Hyper-V can only be enabled for CPUs that support Virtualization Technology and Execute Disable Bit. It might be necessary to change the BIOS settings in order to enable these options. As an example, the image below shows where to change them in a Dell PC:
Install Hyper-V
Next, we install and enable Hyper-V through Server Manager. Please follow the steps below:
1. Open Server Manager click "Roles" and then "Add Roles".
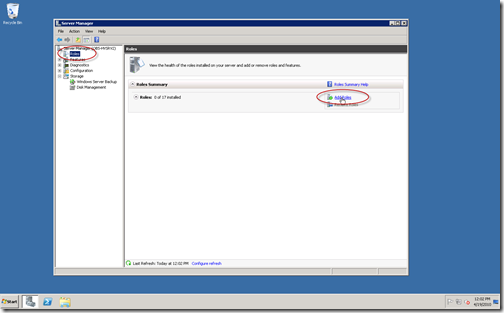 2. A wizard should open, click "Next" until the "Select Server Roles" window appears. Then choose "Hyper-V":
2. A wizard should open, click "Next" until the "Select Server Roles" window appears. Then choose "Hyper-V":
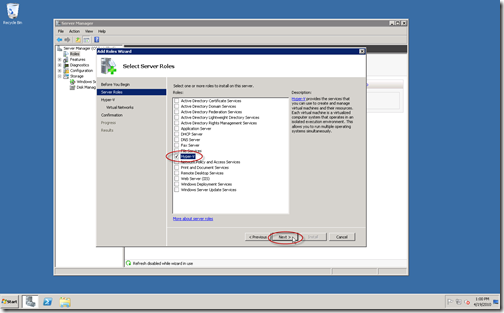 3. Click "Next" and choose all Network Interface Cards (or NICs) that should be assigned for the virtual machines, then "Next" again.
3. Click "Next" and choose all Network Interface Cards (or NICs) that should be assigned for the virtual machines, then "Next" again.
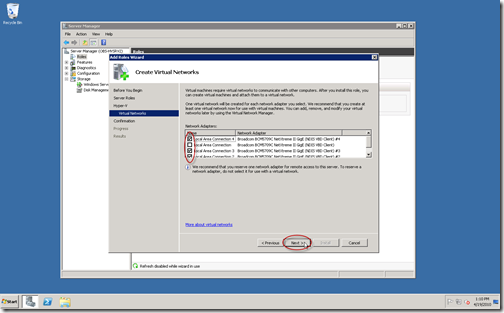 4. In the Confirm Installation Selections window click "Install". A restart is required once the installation is finished.
4. In the Confirm Installation Selections window click "Install". A restart is required once the installation is finished.
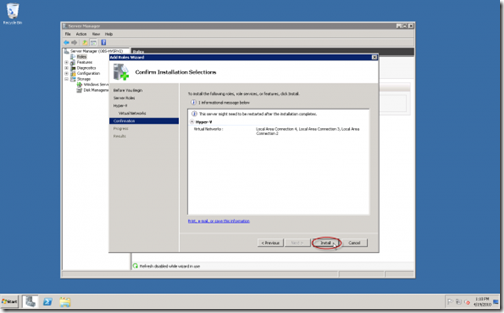 5. The installation continues after the server is rebooted, and after about a minute, a message telling you that Hyper-V has installed successfully should pop up. Click "Close" to complete the wizard.
5. The installation continues after the server is rebooted, and after about a minute, a message telling you that Hyper-V has installed successfully should pop up. Click "Close" to complete the wizard.
Create a new virtual machine
Now it is possible to start Hyper-V Manager to play with the virtual machines. Please follow the following steps to create a new virtual machine:
1. Start Hyper-V Manager either from Server Manager or through Start –> Administrative Tools menu:
![hypervmanager1[1] hypervmanager1[1]](https://sunmaiblog.files.wordpress.com/2011/09/hypervmanager11_thumb1.jpg?w=504&h=316) 2. A new virtual machine can be created by right click on the name of the PC, and then select New->Virtual Machine:
2. A new virtual machine can be created by right click on the name of the PC, and then select New->Virtual Machine:
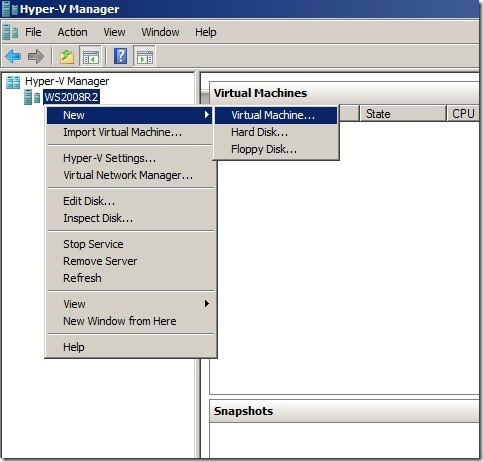 3. A wizard should pop up, click "Next" on the Before You Begin window. Now you’ll see Specify Name and Location window, where you need to write the name of the virtual machine (Windows Server 2008 R2 in our example) and to specify the location where this virtual machine will be stored. After it’s done, click "Next" again:
3. A wizard should pop up, click "Next" on the Before You Begin window. Now you’ll see Specify Name and Location window, where you need to write the name of the virtual machine (Windows Server 2008 R2 in our example) and to specify the location where this virtual machine will be stored. After it’s done, click "Next" again:
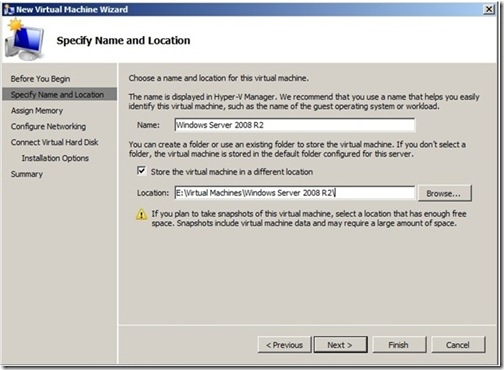 4. Now it’s time to configure memory, NIC, and virtual harddisk for the virtual machine, see the screenshots below:
4. Now it’s time to configure memory, NIC, and virtual harddisk for the virtual machine, see the screenshots below:
5. Then we should get a window where we can choose what to do with the installation of the operating system. We can choose to install the OS later, install the OS now with either a physical disk or an ISO image, install the OS from a boot floppy disk, or install the OS from a network-based installation server:
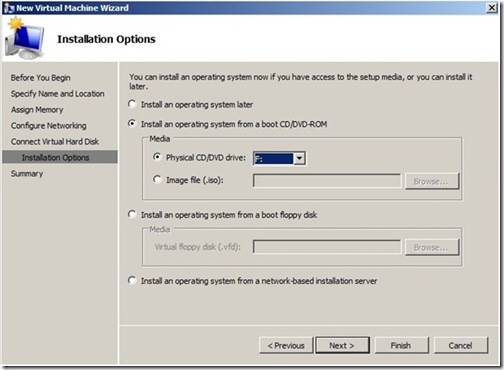 6. Finally a confirmation window pops up, just click "Finish" and that’s it. Now the new virtual machine is on the list of available virtual machines.
6. Finally a confirmation window pops up, just click "Finish" and that’s it. Now the new virtual machine is on the list of available virtual machines.
Issues of Hyper-V
Be aware that once Hyper-V is enabled, it is not possible to hibernate the hosting computer. Furthermore, Hyper-V significantly decreases the performance of the graphics card, and it also seems to break DXVA H264 decoder with my HD5770.
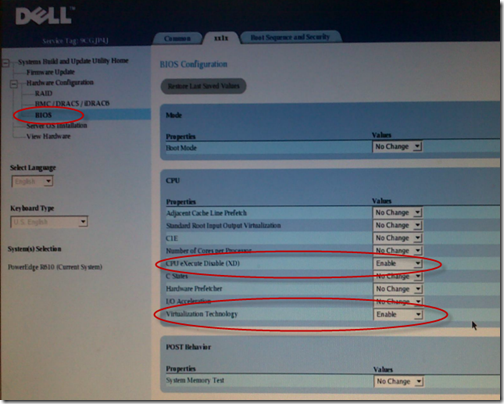
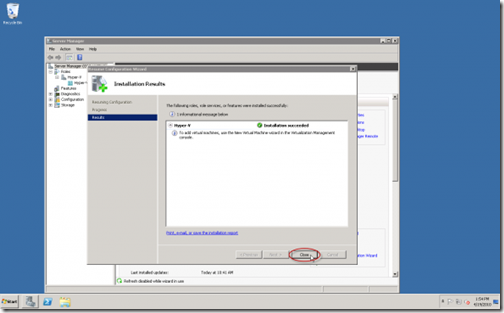
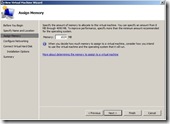
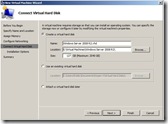
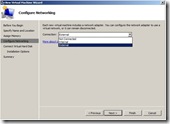
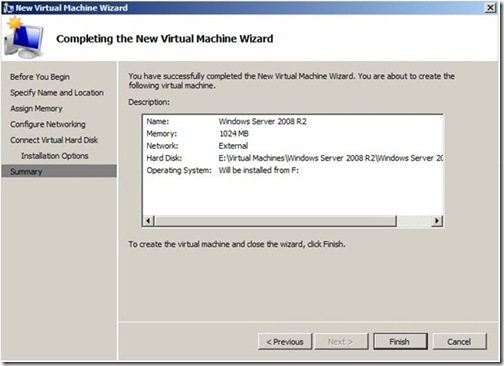
Posted on September 2, 2011
0